Mail User Guide
- Outlook For Mac Os Change Unread Font Color Chart
- Outlook For Mac Os Change Unread Font Color Picker
- Outlook For Mac Os Change Unread Font Color Shortcut
In Outlook on the web and Outlook.com, you can use the keyboard shortcuts from Outlook.com, Yahoo Mail, Gmail, or Outlook. This article describes the shortcuts that are available if you choose Outlook. For instructions on how to change the version of the shortcut, go to Change the keyboard shortcuts version. DL = distribution list. This method would send a copy of the message to every user. This works well for notification-type messages but not so good for Sales or Support aliases where one person is supposed to reply, as you can't see if the message is marked as being replied to (because you have your own copy of the message). 31 thoughts on “ How to change the default system font in Mac OS X ” B. Jefferson Le Blanc November 21, 2014 at 8:13 am. Of course this doesn’t address the question of whether it’s a good idea to change the system font. Apple chose the system fonts primarily for legibility, not aesthetics. There's a way to get the color code information if that would help you, and then copy those numbers when you create the other style. Here's how: Make the text the color you want and highlight it. Click on the dropdown arrow next to the Font Color icon (The 'A' in the Font group). Click on 'More Colors' in the box that pops up. Use this tool if you want Outlook to open a new email message when you click a mailto: link in an email message or on a website. Selecting a mailto: link opens the default email application. Outlook isn't the default email application until you change that setting. How to use the tool. Download and open the Default Mail Application tool.
Use Viewing preferences in Mail to change options for viewing messages.
:max_bytes(150000):strip_icc()/change-unread-messages-highlight-outlook-1173663-9-ae39172e2258450fb894b12ef6cd6724.png)
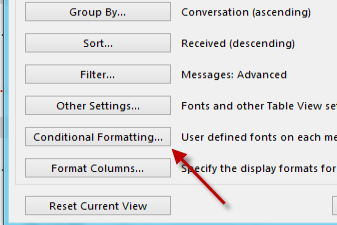
Outlook For Mac Os Change Unread Font Color Chart
:max_bytes(150000):strip_icc()/dynamite-comes-in-tiny--adorable-packages-507952479-593dd7bb3df78c537b2b5bf8.jpg)
To change these preferences in the Mail app on your Mac, choose Mail > Preferences, then click Viewing.
Outlook For Mac Os Change Unread Font Color Picker
Option | Description | ||||||||||
|---|---|---|---|---|---|---|---|---|---|---|---|
List Preview | The number of lines of the message to show in the message list. | ||||||||||
Move discarded messages into | Choose whether to move the messages to the Trash mailbox so you can delete them or move messages to the Archive mailbox when you swipe left on a message in the message list. This setting also determines whether you can delete or archive messages from Mail notifications. | ||||||||||
Show message headers | Show default or custom fields in message headers. To add fields, click the pop-up menu, choose Custom, click the Add button , then enter the name of a message header, such as Return-Path. | ||||||||||
Display unread messages with bold font | In column layout, show unread messages in bold to help distinguish them from messages you have read. | ||||||||||
Load remote content in messages | When remote content is retrieved from a server, information about your Mac can be revealed. You can deselect the option for increased security, but some messages may not display correctly. Remote content isn’t displayed in messages that Mail marks as junk. | ||||||||||
Use Smart Addresses | Show recipients’ names but not their email addresses (if a recipient is in the Contacts app or the Previous Recipients list, or on a network server). | ||||||||||
Use dark backgrounds for messages | Show messages in the preview area and new messages you’re writing with a dark background (when this option is selected) or a light background (when this option isn’t selected). This option is available only if you selected the Dark appearance in General System Preferences. When this option is selected, you can switch to a light background while viewing or writing a message. Choose View > Message > Show with Light Background. To see the message with a dark background again, choose View > Message > Show with Dark Background. | ||||||||||
Highlight messages with color when not grouped | When conversations are turned off, highlight the messages in a conversation in the message list, to help identify them more easily. Click the color well to choose a highlight color. | ||||||||||
Include related messages | Include related messages (those located in other mailboxes) when viewing a conversation. | ||||||||||
Mark all messages as read when opening a conversation | Mark all unread messages in a conversation as read when you view the primary message of the conversation. | ||||||||||
Show most recent message at the top | Display the most recent message in a conversation first in the preview area. If deselected, the oldest message appears first. | ||||||||||
You can sort, filter, and otherwise change how messages appear in the message list.