This Microsoft Windows 10 tutorial shows you how to change the default date and time zone on your MS Windows OS. I also show you how to add a clock to your O. Windows 10 allows you to configure up to three different clocks: the primary clock set to your local time, plus two additional clocks with different time zones. You can view all three by clicking.
Summary :
Do you know how to change time on Windows 10? Windows 10allows you to change your system date, and time by your own, but some users have never tried. This step-by-step guide from MiniTool will show you how to change date and time on Windows 10.
Quick Navigation :
Change Time Zone in Windows 10 from Change Date & Time Settings. The first method discussed in this guide is to change time zone from the new Windows 10 settings. Here are the steps: Right-click start menu. Then select Settings. At Windows Settings, scroll down and click Time & Language. When Date & time opens, scroll down to Time zone. You have switched time zones. Your Windows 10 laptop comes preconfigured with different time zone settings. Whichever your scenario is, the methods below will surely help you in making things right. So, you can set the correct time zone in Windows 10: Via the Settings app (automatically) Launch your Settings app.
Although Windows 10 can automatically determine the time zone and the actual time, sometimes it make mistakes, and you may need to manually change the time to make sure it displays the correct information. And sometimes, you may also need to add multiple clocks displayed on your PC for different time zones. In this case, to know to change time Windows is important.
Well, how to change data and time on Windows 10? If you don’t know how to change time on Windows 10, you can try the methods mentioned in this post.
This article introduces two Windows 10 change time methods. Besides, if you need to add clocks for different time zone, you can refer to the steps in this post.
Change Time Windows 10 via Taskbar
Automatically Change Time Zone Windows 10
You can access the data and time setting via Taskbar. Now let’s see how to change time on Windows 10 via Taskbar.
Step 1. Right click the clock icon on the taskbar, and then choose Adjust data /time from the right-click menu.
Step 2. Locate to the Date & time section and turn off Set time automatically.

Step 4. Then click the Change button under Change date and time.
Step 5. In the Change data and time window, respectively set the correct date and time, and then click Change to confirm the changes.
Change Time Windows 10 via Settings
Here’s another way to access Windows 10 date and time setting. Follow the steps below if you don't know how to change time on Windows 10.
Step 1. Right click Windows Start menu and choose Settings.
Step 2. In the Setting window, choose Time & language.
Step 3. Turn off the Set time automatically option, and then click Change under the Change date and time option.
Step 4. Set date and time by your own, and then click the Change button to take effect.
As you see, the steps to change date and time on Windows 10 is quite simple. If you need to change time Windows 10, just follow the step-by-step guide.
Set a New Clock for a Different Time Zone
Besides changing date and time, Windows 10 lets you change add clocks for different time zones too. If you want to set two different clocks for two different countries and time zones, you can set a different clock.
Step 1. In the Date & time setting page, just scroll down and click Add clocks for different time zones.
Step 2. Click Show this clock on the pop-up window. Then select time zone for the new clock.
Change Time Zone Windows 10 7
Step 3. Click Apply and OK to allow the change.

Then go back to the desktop and you can see that taskbar now displays two clocks of different time zones.
This post will show you how to change the user name Windows 10 so your PC displays the correct user name in the Sign-in screen on your PC.
Conclusion
Now, you should know how to change time on computer Windows 10. If you need to change date and time, just follow the steps in this post.
PCs don’t move from a desktop, making some things pretty easy to set up. You need to enter your location only once, for example, and Windows 10 automatically sets up your time zone, currency symbols, and similar things that change over the globe.
Change Time Zone Windows 10 Upgrade
But the joy of a tablet or laptop’s mobility is tempered with the annoyance of telling the thing exactly where it’s currently located. The following instructions supply the steps you need to change when traveling to a different area.
Follow these steps to let your Windows 10 laptop know you’ve entered a new time zone:
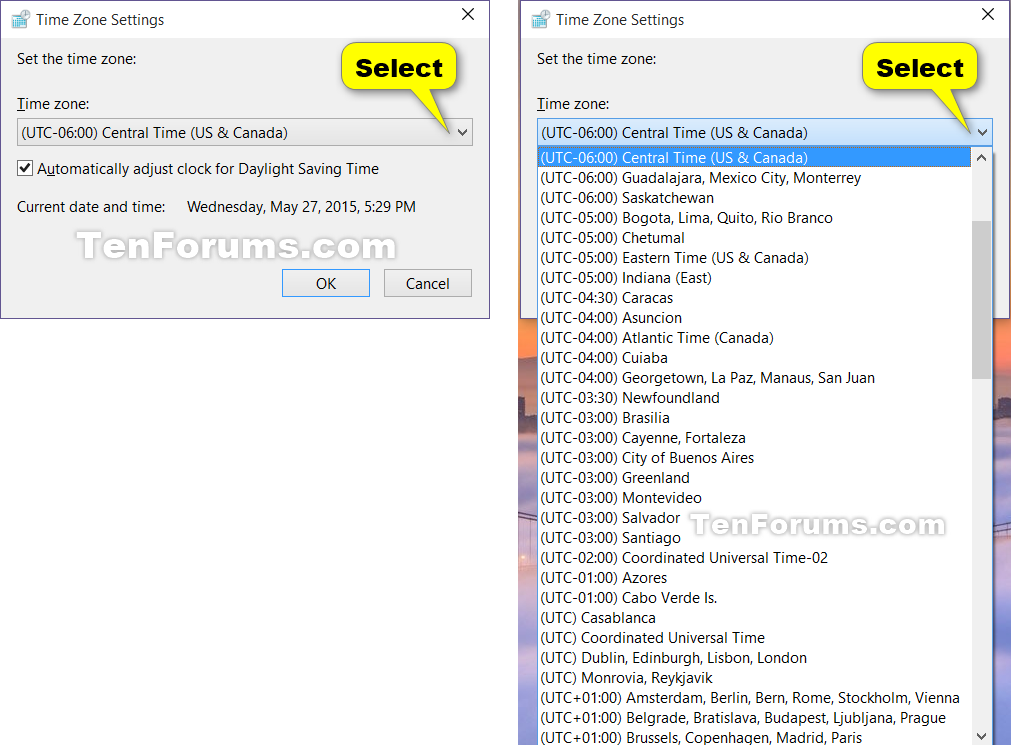
Change Time Zone Windows 10 64
- From the desktop, right-click the clock in the taskbar’s bottom-right corner.
A pop-up menu appears. - Click Adjust Date/Time.
The Settings app opens to the Time & Language category. - Click the Time Zone option and then select your current time zone from the drop-down list.
That changes your time zone, which is all most travelers need. Extended-stay travelers may opt to change region-specific items — the region’s currency symbol, for example, or the date, time, and number formats — or to add foreign characters to their keyboard.
If you travel a lot, turn on the Set Time Zone Automatically toggle switch.
If you’re deeply embedded in a foreign zone, move to Step 4.
- Change your date and time formats, as well as regional and language preferences to match your current country’s customs.
The Settings app’s Time & Language category lets you change all of the regional settings in Windows:- Date & Time: This is the section you changed in Step 3. There’s no need to revisit unless you erred in that step.
- Region and Language: Choose this option, located just below the Date & Time option, to tell your apps what country you’re visiting. (That lets the apps display local content that matches your location.) Choose the adjacent Add a Language button to add another language so you can read and type in that language.
- Speech: Click here to fine-tune the speech recognition in Windows.
- Close the Settings app, if desired.
To exit the Settings app, click the X in its top-right corner.