Windows Server 2019 supports 68 total: - 64 Hyper-V specific network adapters - 4 legacy network adapters: The Hyper-V specific network adapter provides better performance and requires a driver included in integration services. For more information, see Plan for Hyper-V networking in Windows Server. New Dell PowerEdge R610, which has an internal USB port and an internal SD card slot - right on the motherboard.-I have downloaded Hyper-V Server (950MB.ISO file) and want to install it.-Dell gives you the option to ship with the embedded hypervisor, but we didn't choose that option, because they didn't include Hyper-V (only Xen and VMWare). This should especially help beginners with Hyper-V Server 2019. Hyper-V Server 2019 ships only a core option, so there won’t be desktop experience version of Hyper-V Server like you would have with Windows Server 2019. Hyper-V Server 2019 Requirements. Hyper-V has specific hardware requirements to run virtualization in a secure and performant. Hyper-V does not support a loopback storage configuration.This is a situation in which a Hyper-V system attempts to provide its own “remote” storage. As an example, you cannot have Hyper-V Server connect to a virtual machine running on a share that the same Hyper-V system is hosting. Hyper-V PowerShell Direct is also one of the great new features in Windows 10 and Windows Server 2016 Hyper-V. PowerShell Direct allows you to connect to a Virtual Machine using PowerShell without connecting over the network. Instead of the network, PowerShell Direct uses the Hyper-V VMBus to connect from the Hyper-V host to the virtual machine.
- Hyper-v Server 2019 Sd Card
- Windows 2019 Hyper-v Server
- Hyper V Server 2019 Docs
- Hyper V Server 2019 Sd Cards
When trying to Enabling Physical GPUs in Hyper-V, the option is not there in the GUI. In Windows 2016 there is an option as in the below screenshot:
In Windows Server 2019, here is the screenshot and there is no option to enable it:
So, Here is how to enable it in Windows server 2019. You can also use RemoteFX vGPU feature on Windows Server 2019. Although the config UI of RemoteFX vGPU has been removed from Hyper-V Manager of Windows Server 2019, you can configure RemoteFX vGPU by using Powershell on Windows Server 2019.
Check your Host GPU – You need RemoteFX Compatible GPU Card and you need to install the Remote Desktop Virtualization Host role in Windows Server Manager.
To install the Remote Desktop Virtualization Host role, open Server Manager, and select the Add Roles and Features option from the Manage menu. This will cause Windows to launch the Add Roles and Features Wizard. Click Next to skip the wizard’s Before You Begin screen. You will now be taken to the Installation Type screen. Select the Role-Based or Feature-Based Installation option and click Next. You will now be prompted to choose the server on which you wish to install the role. Choose the Select a Server from the Server Pool option. Make sure that the correct server is selected, and click Next. You should now see the Select Server Roles screen. Select the Remote Desktop Services role, and click Next. Click Next again to bypass the Features screen, and once again to bypass the Remote Desktop Services introduction.
The next screen that you will see asks you to select the role services that you wish to install. Select the Remote Desktop Virtualization Host checkbox, as shown below. If prompted to install the Media Foundation and the Remote Server Administration Tools, be sure to click the Add Features button.
Click Next, followed by Install, and the required role services will be installed onto the server. When the process completes, click Close. You will need to reboot the server in order to finish the installation.
Hyper-v Server 2019 Sd Card
Now open powershell as Administrator.
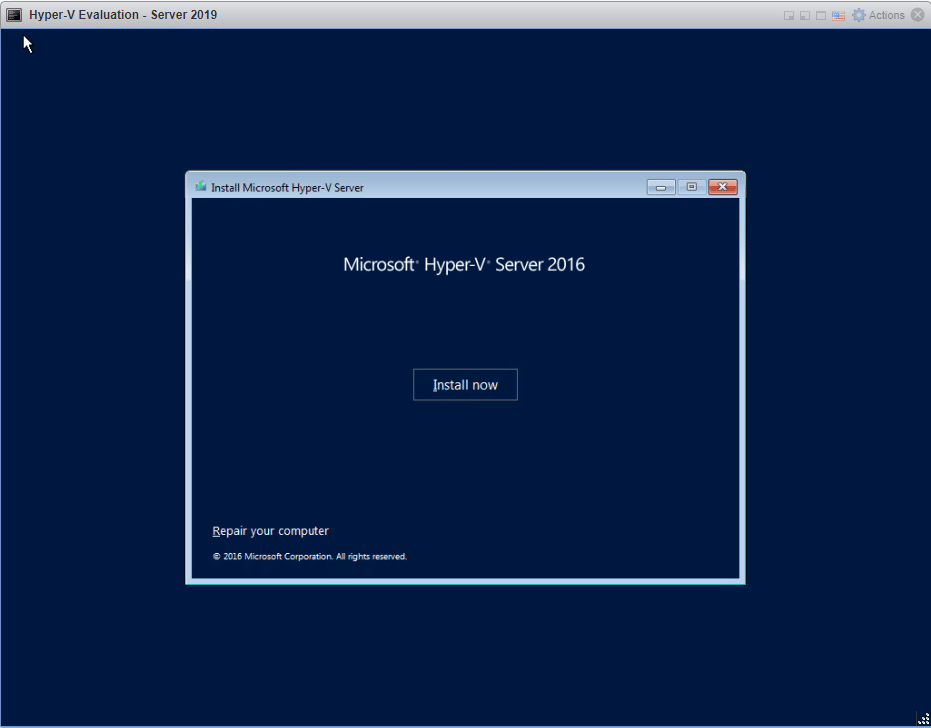
Run the following commands:

Look for the following:
CompatibleForVirtualization: True
Enabled: True
Here is the screenshot for the Nvidia card I have. Make a note of the name of the card as well.
You can also use the name of the card directly or with a wildcard as below:
Next, Enable/Disable Host GPU for RemoteFX vGPU. To Enable, run this:
Next, stop the VM on hyper V. Then, Add RemoteFX vGPU to your VM:
Windows 2019 Hyper-v Server
Example: Add-VMRemoteFx3dVideoAdapter -VMName [vm_name]
Now, open the VM Settings in Hyper V so you can configure RemoteFX vGPU. You should see this:
Hyper V Server 2019 Docs
5) Start VM.
Other Resources:
Hyper V Server 2019 Sd Cards
1. https://techcommunity.microsoft.com/t5/windows-server-for-it-pro/server-2019-hyper-v-vm-using-gpu/m-p/303761
2. https://social.technet.microsoft.com/Forums/forefront/en-US/738f05a3-a8d2-49ca-a82a-d356b83e1cd4/hyperv-quotremotefx-3d-video-adapterquot-gone-in-windows-10-1809
3. http://techgenix.com/enabling-physical-gpus-hyper/
4. https://docs.microsoft.com/en-us/powershell/module/hyper-v/enable-vmremotefxphysicalvideoadapter?view=win10-ps
5. https://social.technet.microsoft.com/wiki/contents/articles/16652.remotefx-vgpu-setup-and-configuration-guide-for-windows-server-2012.aspx?wa=wsignin1.0&CommentPosted=true